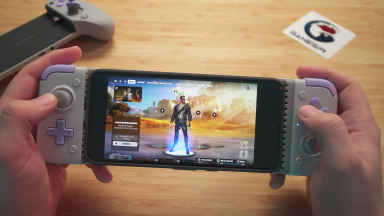How to Replace Your Computer Harddrive
How to replace hard drive in your computer
If a hard drive has failed or you are looking for bigger storage capacity, you may consider replacing it. Start by backing up any important data you must keep onto a CD-R or external hard disc. But you may not be able to recover data if your hard drive has failed.
Shutdown the computer then disconnect the power. This is important to avoid damage to the computer. Once done, open the case, locate the hard drive then remove screws holding it as well as cables connecting it to your computer’s motherboard. Before you touch it, make sure you touch the unit’s metal casing so as to discharge static electricity and then carefully remove the hard drive so as not touch any internal part.
Fix the new hard drive and connect it to the motherboard with the existing cables. Secure it into position with screws while making sure that all cables are connected properly. Once done, replace the computer casing and switch on your computer.

Precautions when replacing computer parts for upgrade or repair
Usually, a computer part is replaced or upgraded on the assumption that the computer has some value left. But you need to be sure of what you’re doing so that you don’t break anything or overwork yourself for nothing.
Whichever PC part you are replacing, be sure to first unplug the power supply or turn off the override switch. This way, you’ll prevent damage from occurring and avoid giving yourself a fright. Be careful when disconnecting any cables within the unit and make sure you don’t touch any internal part.
It is recommended to buy replacement parts from an authorized provider to ensure they are genuine. As you fix the new parts, ensure they fit properly and don’t force them to fit as you may break things. If need be, have a quailed technician do it for you or instruct you on how to do it.

Which cool mouse pads should you buy?
A mouse pad is designed to improve the usability of the computer mouse. When working with the laptop or PC, mouse pads have numerous benefits such as higher speed, convenience and exactness.
They are available in the market in various types including Dye Sublimation Pads, Hard Surfaced Pads and Silk Screened Pads. Dye sublimation pads have variety of features like crack, peel or fade and are damage resistant. On the other hand, Hard Surfaced Pads are available in matte or glossy finish and have printable approach.
Silk Screened Pads have a soft surface and hold photographic quality. You may also consider ergonomic mouse pads such as Memory Foam Pads and Ergo Mats. When choosing a mouse pad, be sure to consider its quality, durability, advanced technology and convenience.

Using a USB webcam with laptops with cam
Many laptops come with an integrated webcam that can be used to record videos or take pictures. Most webcams are of standard quality but you may consider a USB webcam if you are looking for auto-tracking, higher video resolution, panning or other advanced features. Adding it is pretty simple though getting it to work may be a bit challenging.
You first need to disable the laptop’s webcam by clicking “Start” , “Control Panel” , “System and Security” , “Device Manager” , and “Imaging Devices” in that order. The USB webcam may not function if you don’t disable the integrated webcam.
When done, install the new webcam into your laptop using the installation disc. Be sure to follow all instructions and restart the computer as prompted. Connect the USB cable of the webcam to your laptop. Windows will detect it then configure its driver. To verify whether it is working, select it among the camera devices available and click the “Test” or “Preview” link.